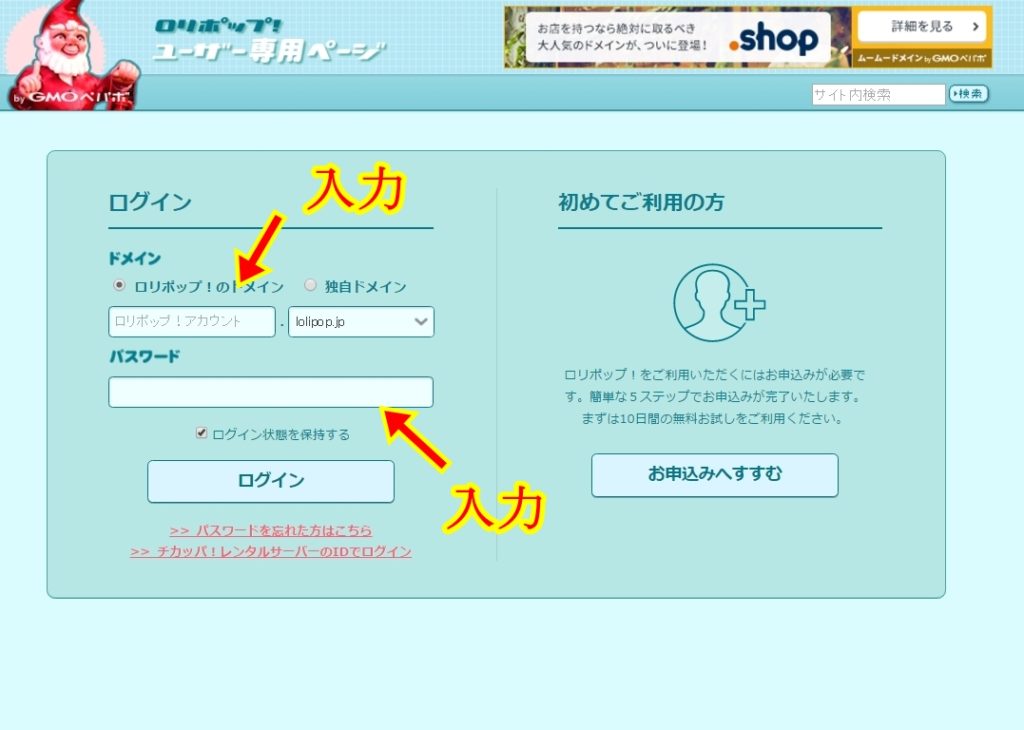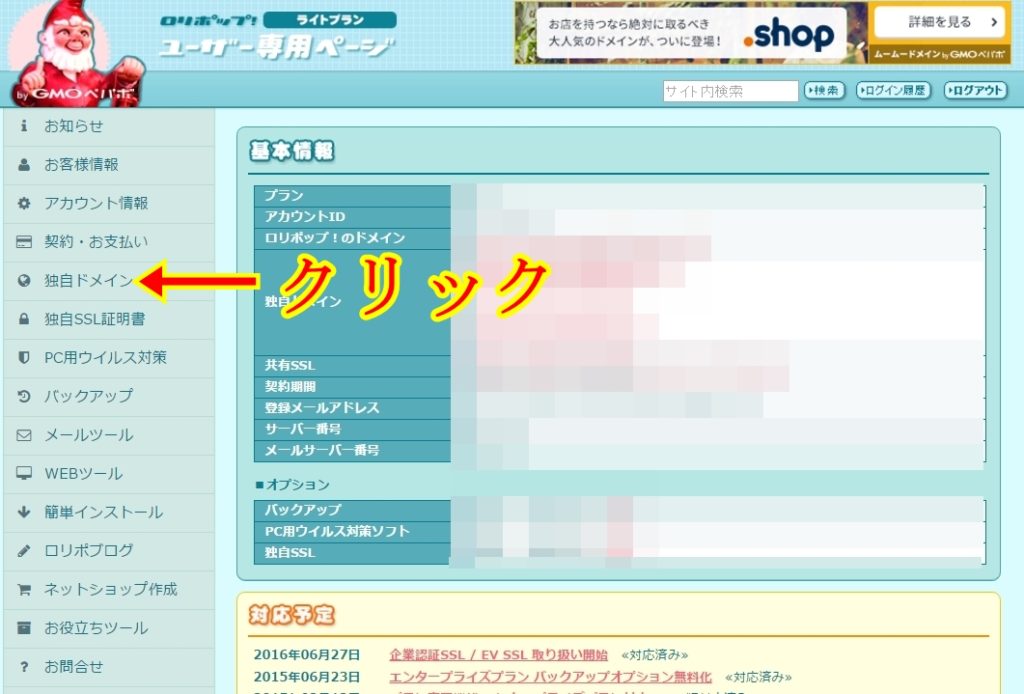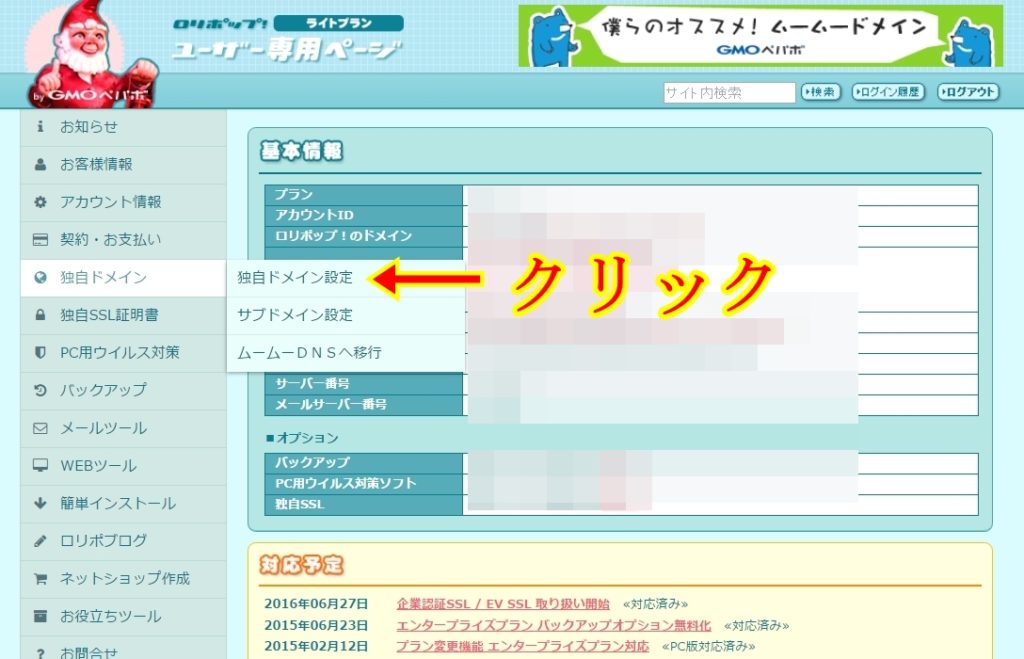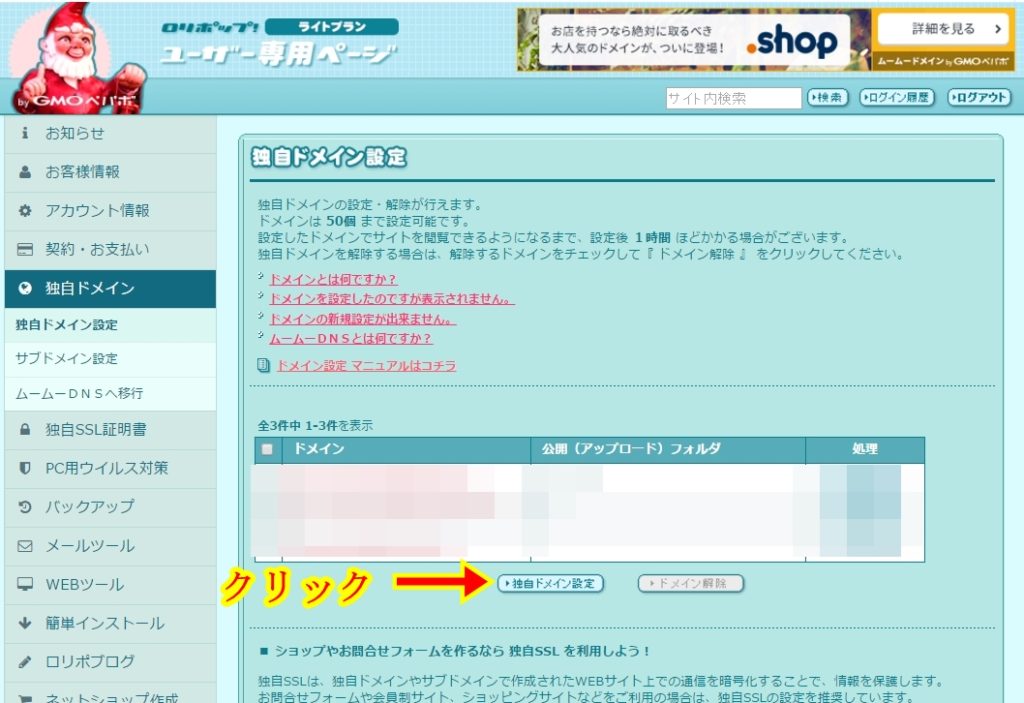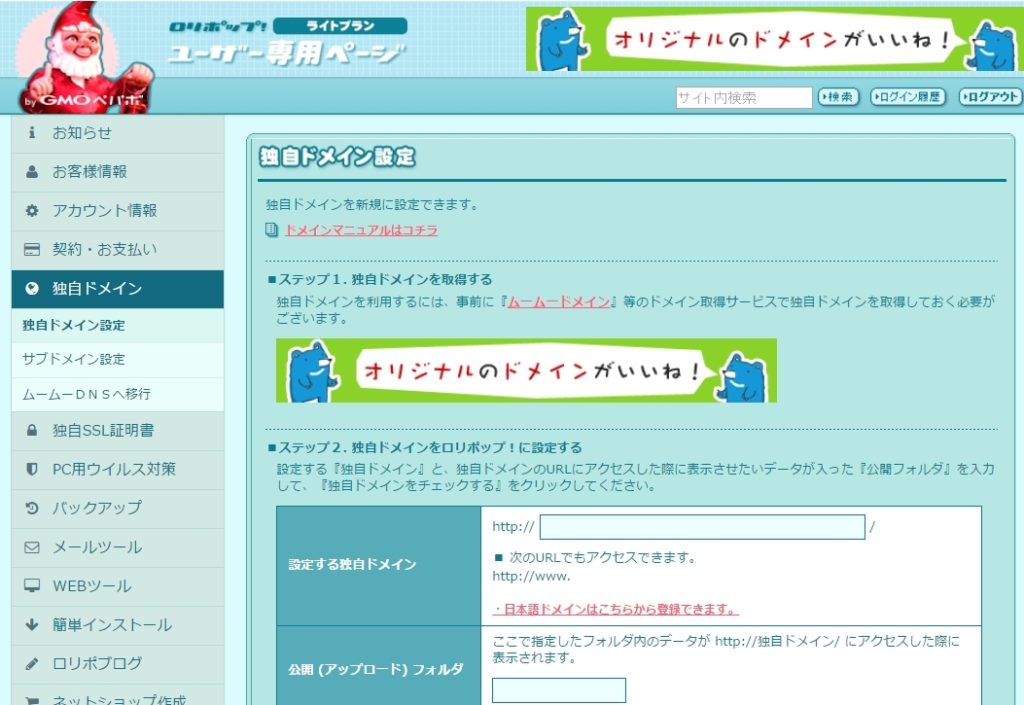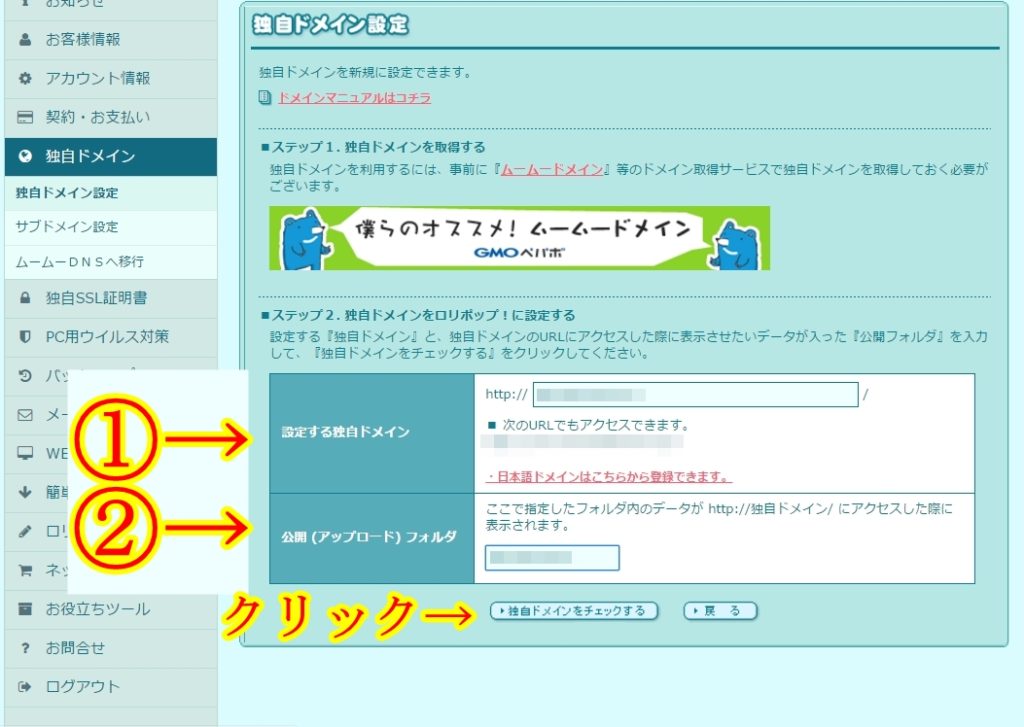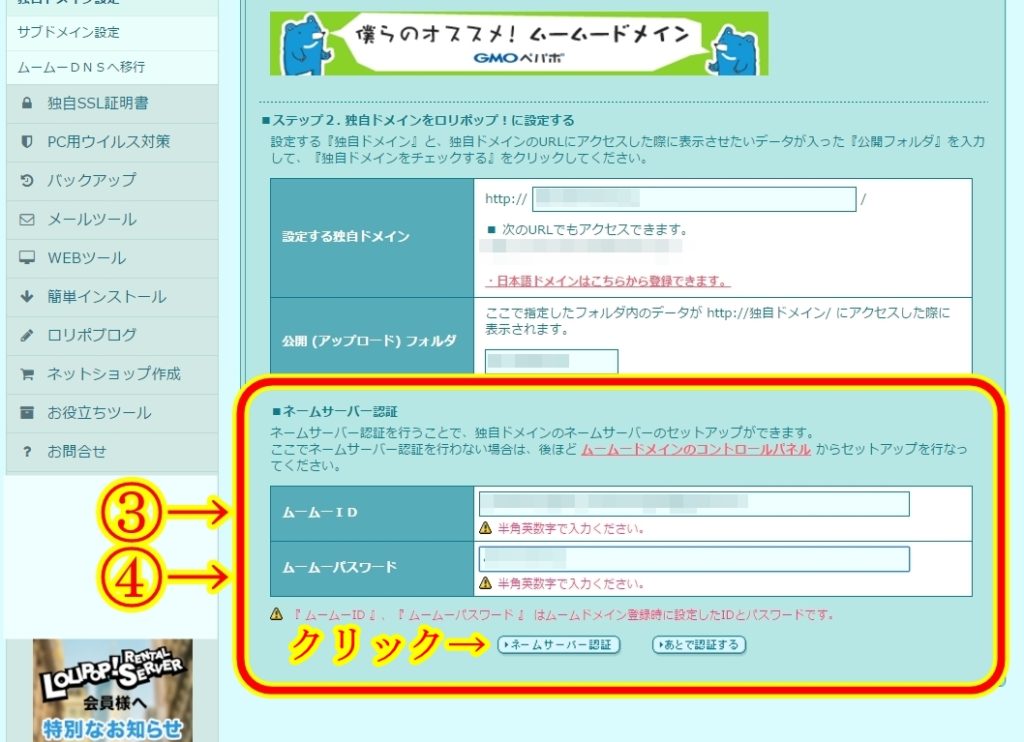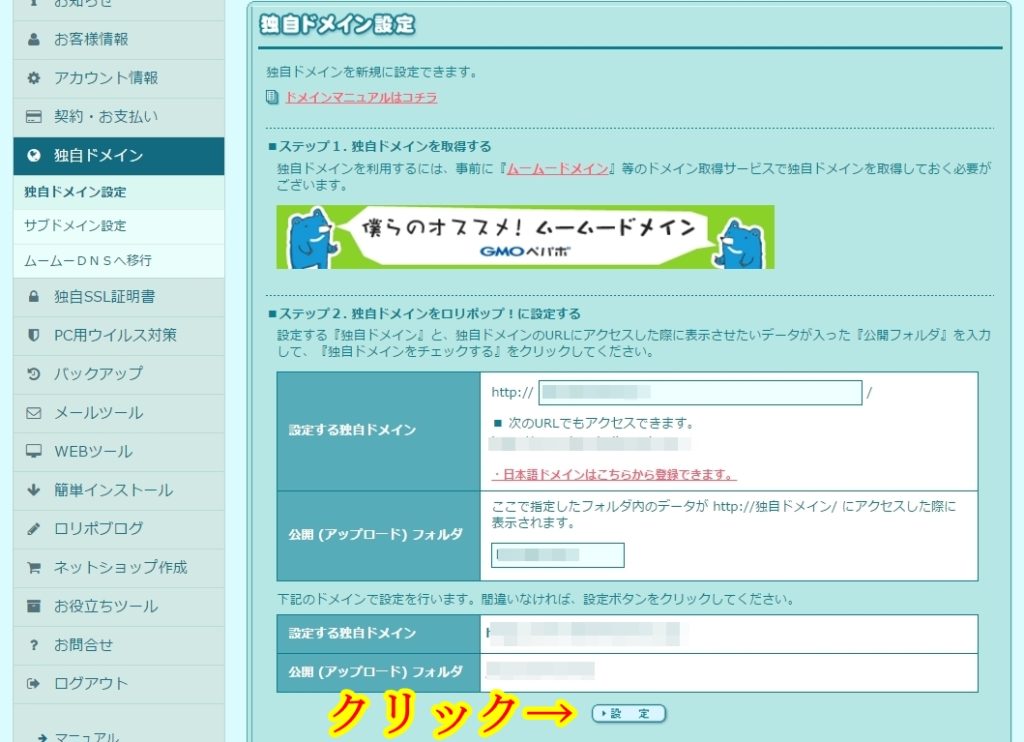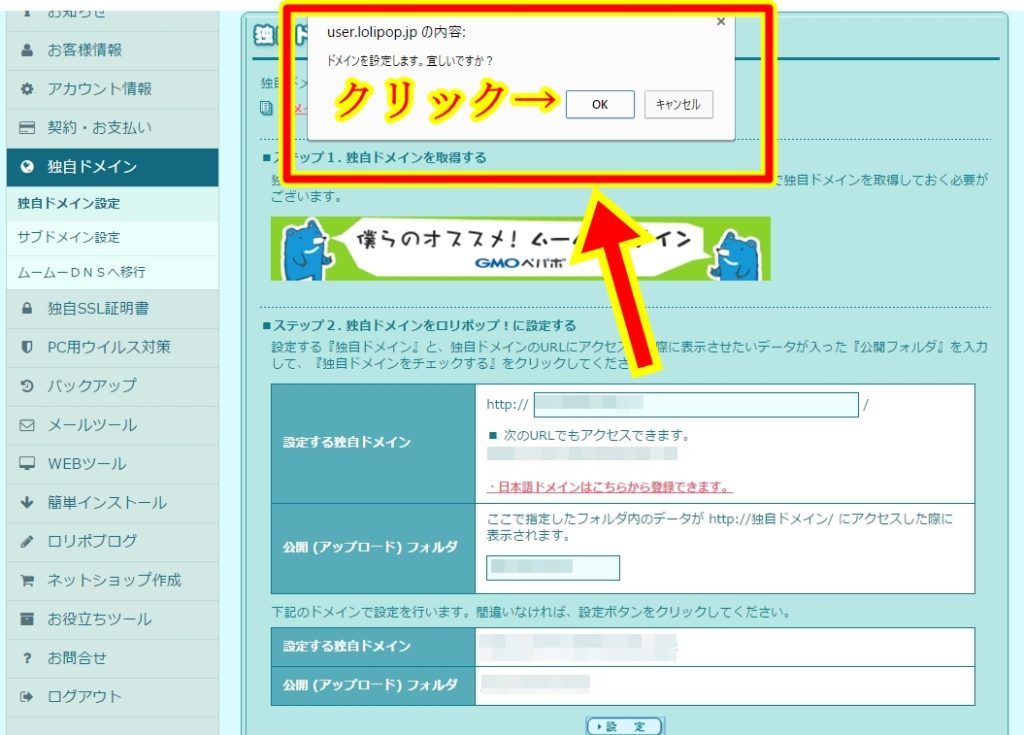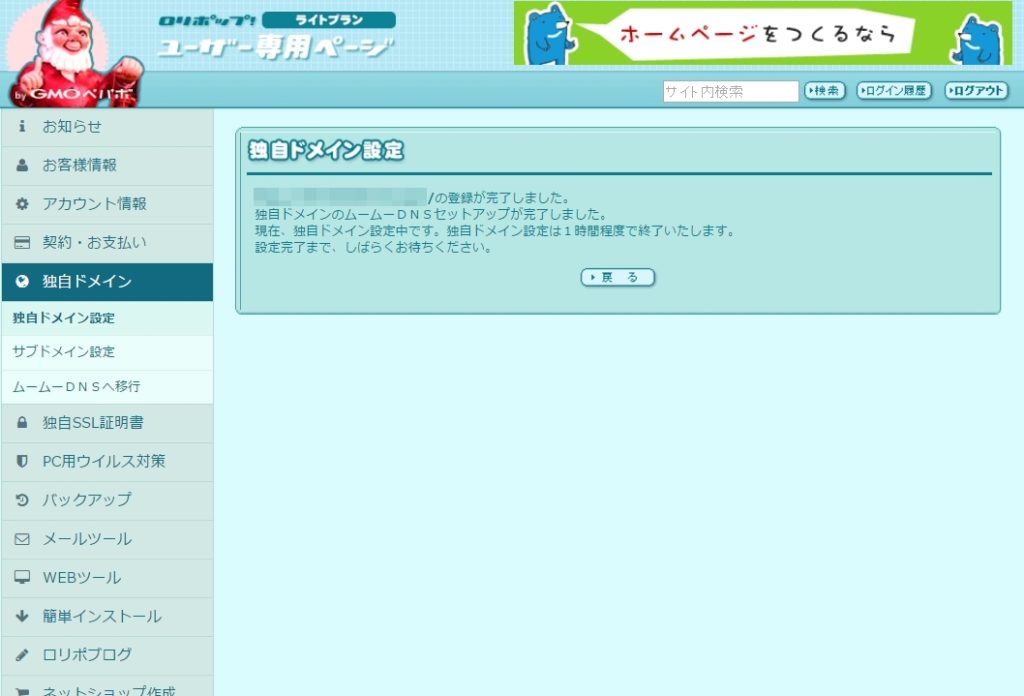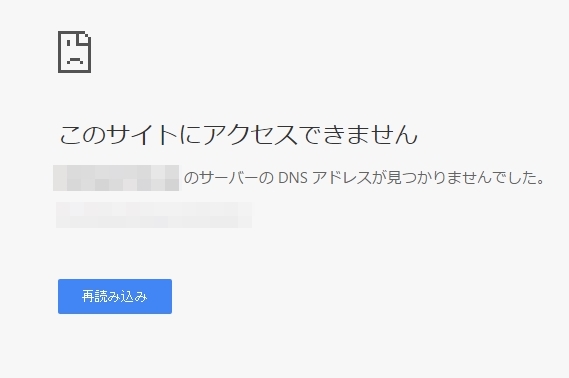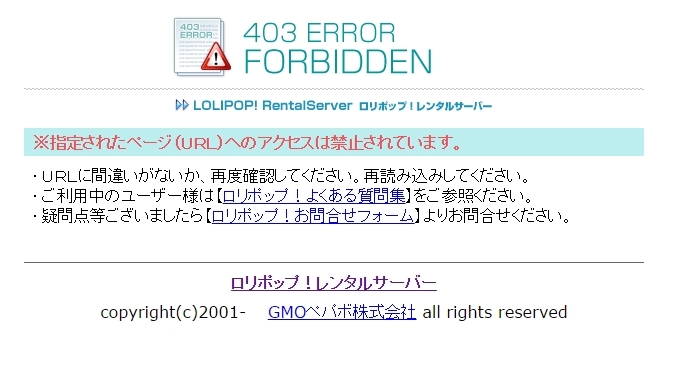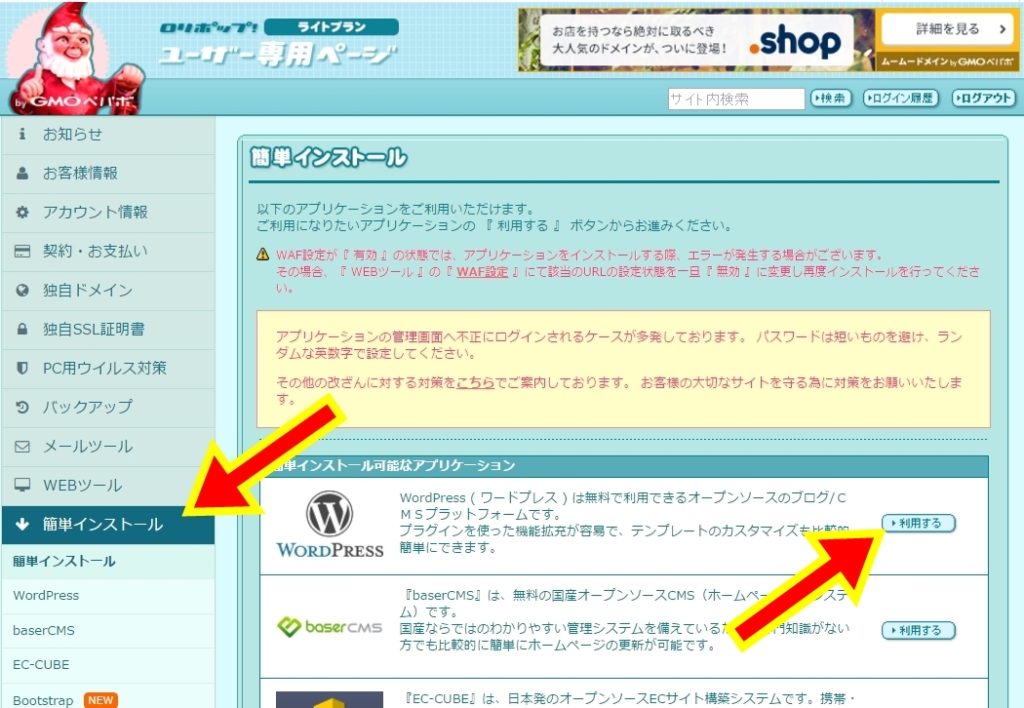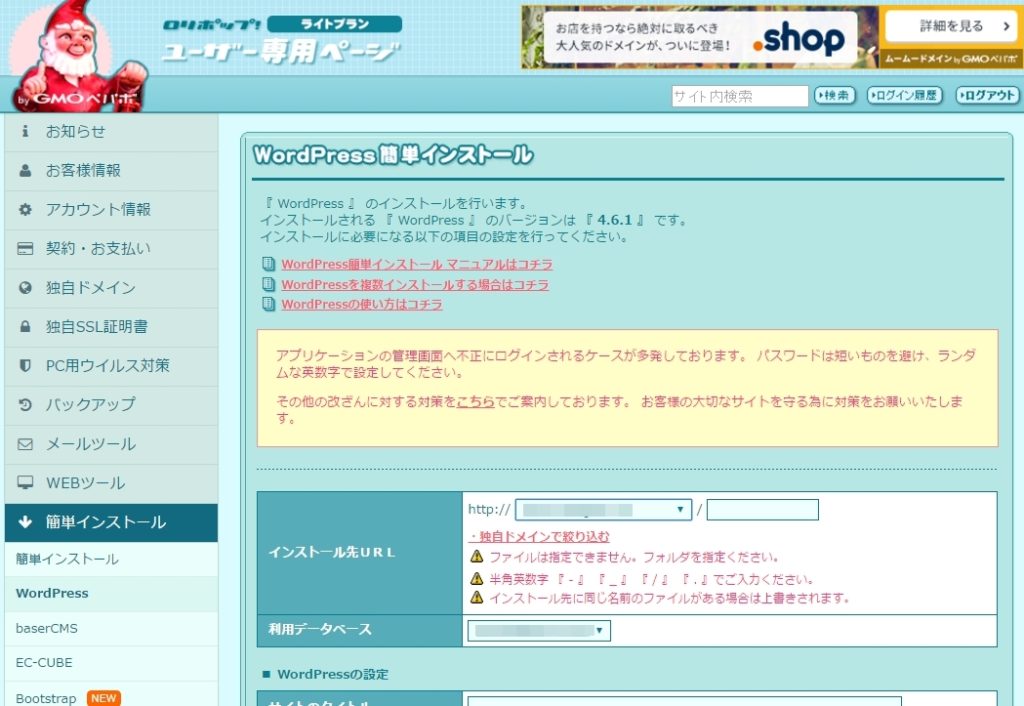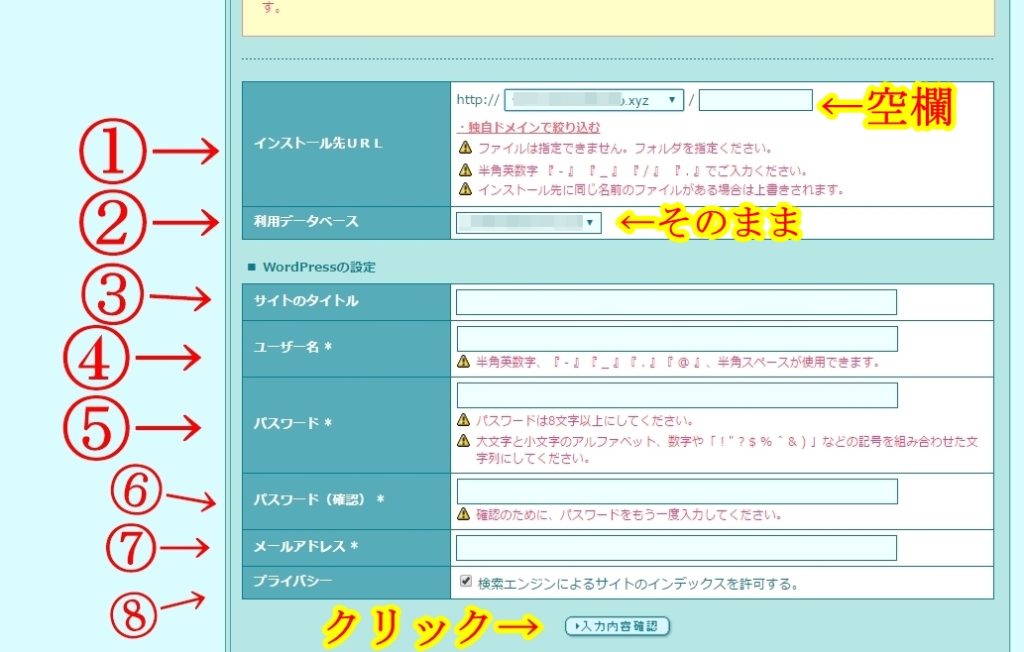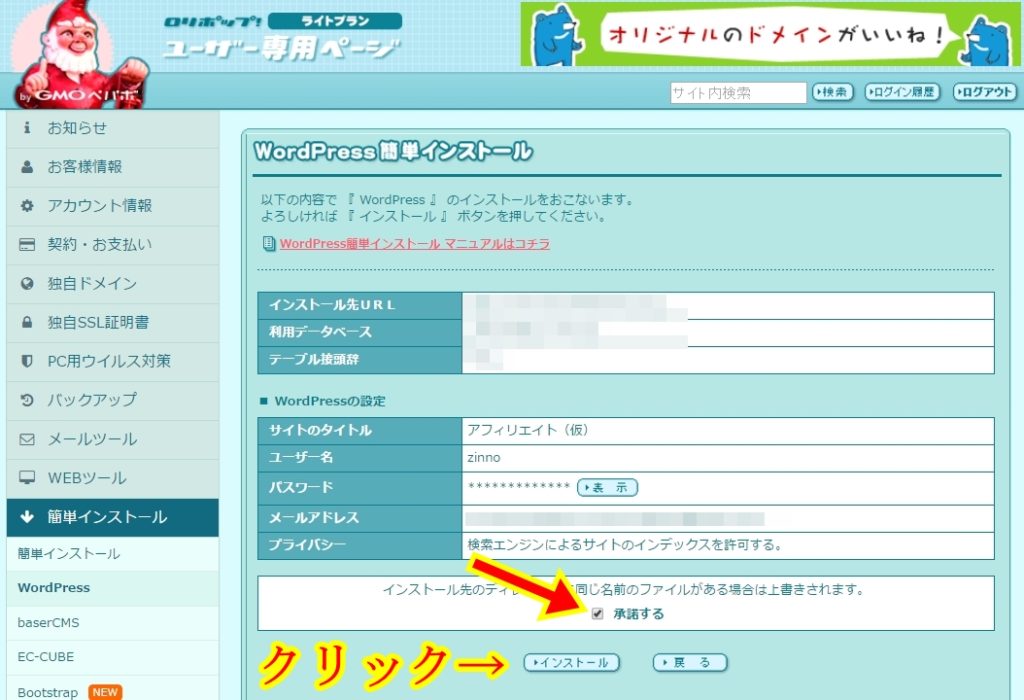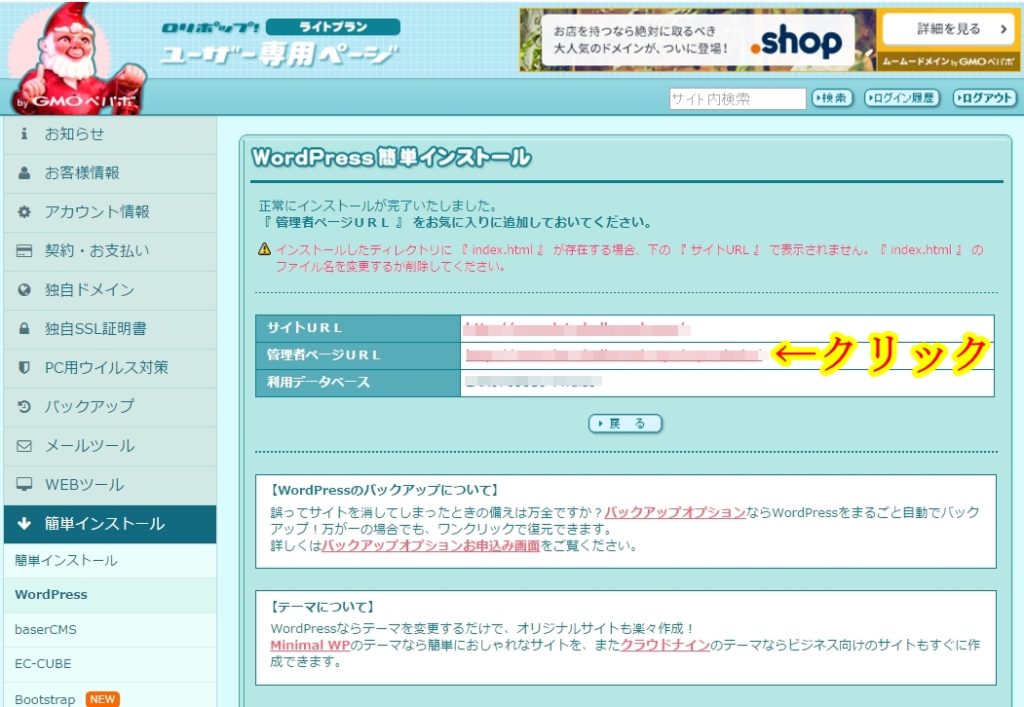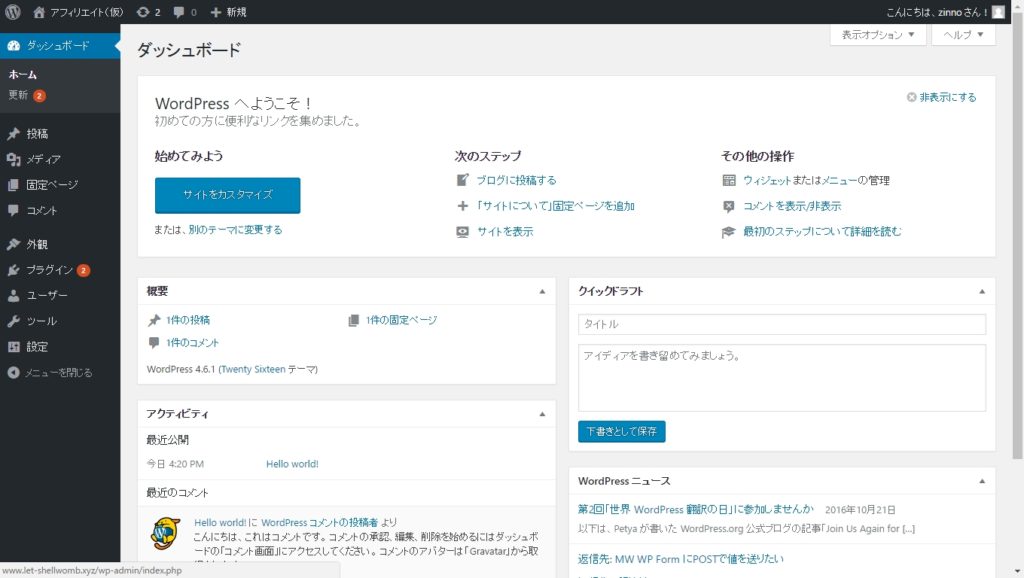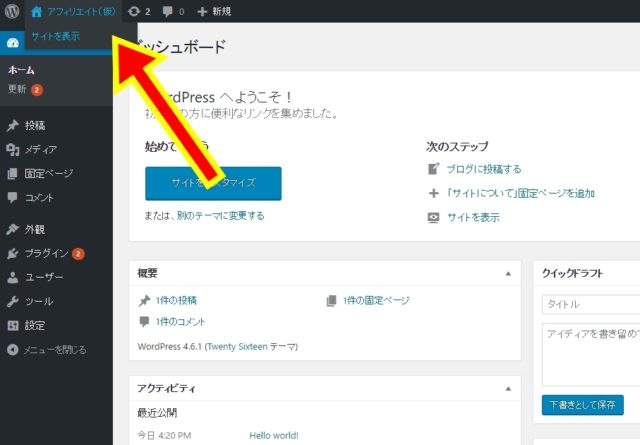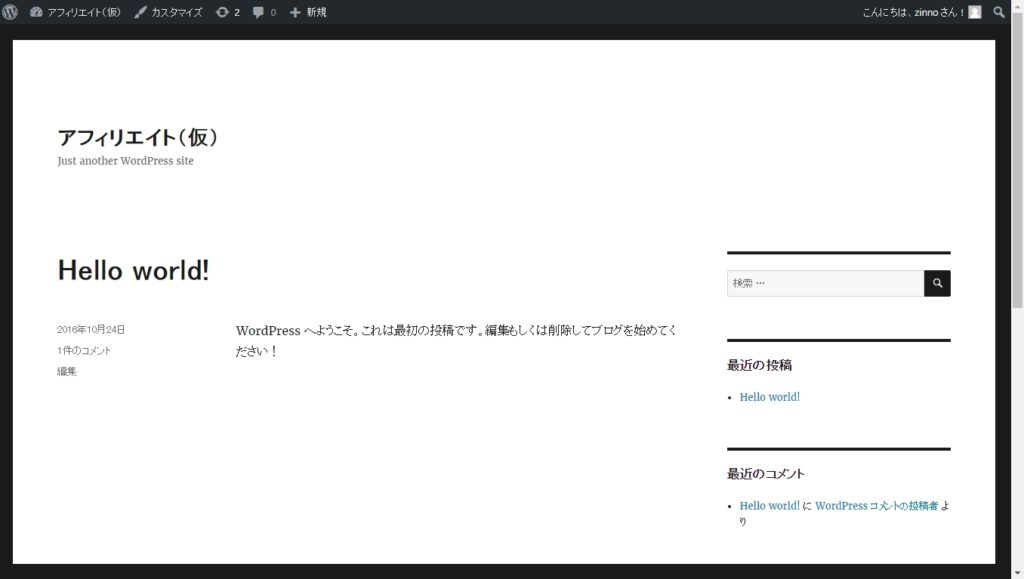いよいよサイト設営
さて、いよいよサイト設営です。
前ページまでに作った
・ASP
・サーバー
・ドメイン
を使っていきます。
あれ? まだ作ってないんだけど・・・
という方は
を参考に作成しましょう。
□ サーバーにてサイト設置
このようなページに移動します。※2016年10月現在。
ページ右上にある紫色の「ログイン」 タブをクリックしてください。
できたらログイン してください。
①:ムームードメインで取得した独自ドメイン を入力してください。
②:「公開(アップデード)フォルダ」には何を入力してもかまいませんが、独自ドメインを入力すると後々整理するときに楽です。
③:ムームーIDとは、そのままムームードメインのログインID です。
④:同じく、ムームードメインのログインパスワード です。
ログイン後トップページに戻って設定したURLをクリック してください。
もしくは、そのまま独自ドメインをURLバーに入力しましょう。
「このサイトにアクセスできません」
●●●のサーバーのDNSアドレスが見つかりませんでした。
と言われましたか?
もしこの画面がでたならば、まだネットワークに独自ドメインが浸透していません。
ネットワークは広いので、すぐには反映できないんですね。
しばらく待ちましょう 。
速いときで一瞬。遅いときで一時間前後でしょうか。
しばらく経って再びアクセス すると、
403 ERROR
※指定されたページ(URL)へのアクセスは禁止されています。
という風に変化が生じます。
これは「ロリポップで設定したアドレスだけど、何もないよ」
という意味です。当然です。なにもしてないんですから。
Word Pressとは
Word Pressとは、いつか書いた通り「サイト作成ソフト」です。
SIRIUS等、有料で良いものはありますが、これも負けていません。
ロリポップ!
![]() なら元から付属していますので使い放題です。
なら元から付属していますので使い放題です。
ちなみに、このページもWord Pressを使用しているんですよ。
おっと思わず説明しちゃいました!
では行きましょう。
□ Word Pressのインストール
すると右側に付属している無料ソフトが列挙されますので、一番上のWord Pressにある欄「利用する」 をクリック。
①:インストール先URL欄には、スラッシュを挟んで左側に設定した独自ドメイン 、右側は空欄 にしてください。
②:利用データベースはそのまま で結構です。
③:サイトタイトルは、とりあえず何でも結構 です。後で何度でも変更できます。
④:ユーザー名も任意 です。ログイン時に使います。
⑤:パスワード を設定してください。
⑥:パスワード の確認です。
⑦:メールアドレス です。サイトにコメント等を頂いたとき、通知してくれたりします。
⑧:チェック してください。謎の理由で誰にもサイトを見られたくないときはチェックを外してください。
以上でWord Pressのインストールは完了 です。
さっそくログインしてみましょう。
「管理者ページURL」 をクリックしてください。
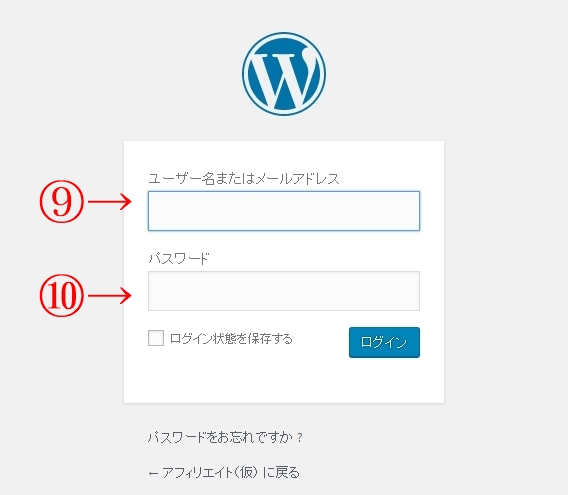
⑨:先ほど設定したWord PressのID を入力してください。
⑩:同じくパスワードを入力 してください。
すると「サイトを表示」 というメニューが出てきますので、クリックしてください。
これがあなたのサイトです。
完了
さて、これでサイトを開設することができました。
このサイトはあなたのページですからWordPressの規約に反さない限り何をどう変更してもOKです。
これからあなた方の副業ライフが始まるわけです!
いかがでしたか?
私はこのページを作るため、ほぼ全てのサイトアカウントを取り直し、さらにページの撮影までして半日もかかっていません。
まぁ一度やったことですし慣れている、というのもありますが、おそらく皆さんも1日以上はかからなかったはずです。もしかかっていたら私の説明が悪いんです!
さてその1日前、あなたはwebサイトの作成方法などご存知でしたか?
ASPの登録方法は? サーバー登録は?
いかがでしょうか。
専門知識がなくても、こうして手順を追うだけでwebサイトを作成することができます。
今日やったことは数々の6桁以上アフィリエイターも同じように歩んだ道です。
さらにいえば!
たった今作ったサイトは、一流アフィリエイターと全く同じ環境です。
言い訳なんてできません。みんな同じような環境でやっているんです。
できなければ努力不足、リサーチ不足。
できればさらに研鑽を。
どこの世界でも同じことを皆、やっているんです。職人でも、フリーターでも。
さて、次回はさっそくアフィリエイトで報酬を得てみますよ。
コピって貼るだけですので簡単です。1~2万は余裕ですよ。
その秘密をご紹介しましょう。
それでは次回で会いましょう。
関連記事
1.無料ブログを作る
2.アフィリエイトサイトへ登録
3.サーバーへ登録する
4.ドメインを取得する
6.アフィリエイトで報酬を得てみる